Trabalhando com janelas
Sempre que você abre um programa, um arquivo ou uma pasta, ele aparece na tela em uma caixa ou moldura chamada janela (daí o nome atribuído ao sistema operacional Windows , que significa Janelas em inglês). Como as janelas estão em toda parte no Windows, é importante saber como movê-las, alterar seu tamanho ou simplesmente fazê-las desaparecer.
Partes de uma janela
Embora o conteúdo de cada janela seja diferente, todas as janelas têm algumas coisas em comum. Em primeiro lugar, elas sempre aparecem na área de trabalho, a principal área da tela. Além disso, a maioria das janelas possuem as mesmas partes básicas.
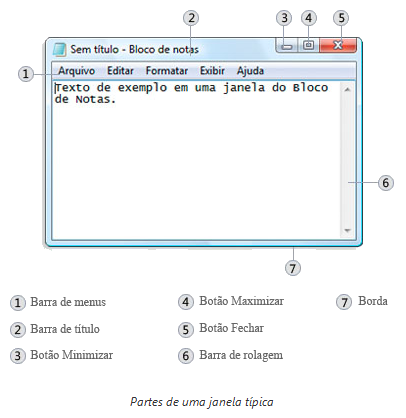
-
Barra de título. Exibe o nome do documento e do programa (ou o nome da pasta, se você estiver trabalhando em uma pasta).
-
Botões Minimizar, Maximizar e Fechar. Estes botões permitem ocultar a janela, alargá-la para preencher a tela inteira e fechá-la, respectivamente (mais detalhes sobre eles em breve).
-
Barra de menus. Contém itens nos quais você pode clicar para fazer escolhas em um programa.
-
Barra de rolagem. Permite rolar o conteúdo da janela para ver informações que estão fora de visão no momento.
-
Bordas e cantos. É possível arrastá-los com o ponteiro do mouse para alterar o tamanho da janela.
Outras janelas podem ter botões, caixas ou barras adicionais, mas normalmente também têm as partes básicas.
Movendo uma janela
Para mover uma janela, aponte para sua barra de título com o ponteiro do mouse  . Em seguida, arraste a janela para o local desejado. (Arrastar significa apontar para um item, manter pressionado o botão do mouse, mover o item com o ponteiro e depois soltar o botão do mouse.)
. Em seguida, arraste a janela para o local desejado. (Arrastar significa apontar para um item, manter pressionado o botão do mouse, mover o item com o ponteiro e depois soltar o botão do mouse.)
Alterando o tamanho de uma janela
-
Para que uma janela ocupe a tela inteira, clique em seu botão Maximizar
 ou clique duas vezes na barra de título da janela.
ou clique duas vezes na barra de título da janela. -
Para retornar uma janela maximizada ao tamanho anterior, clique em seu botão Restaurar
 (ele é exibido no lugar do botão Maximizar). ou clique duas vezes na barra de título da janela.
(ele é exibido no lugar do botão Maximizar). ou clique duas vezes na barra de título da janela. -
Para redimensionar uma janela (torná-la menor ou maior), aponte para qualquer borda ou canto da janela. Quando o ponteiro do mouse mudar para uma seta de duas pontas (veja a figura abaixo), arraste a borda ou o canto para encolher ou alargar a janela.
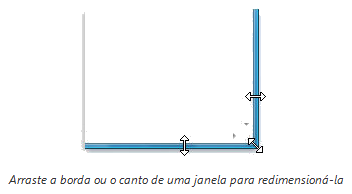
Não é possível redimensionar uma janela maximizada. Você deve primeiro restaurá-la ao tamanho anterior.
Observação
-
Embora a maioria das janelas possa ser maximizada e redimensionada, existem algumas janelas que têm tamanho fixo, como as caixas de diálogo.
Ocultando uma janela
Minimizar uma janela é o mesmo que ocultá-la. Se você deseja tirar uma janela temporariamente do caminho sem fechá-la, minimize-a.
Para minimizar uma janela, clique em seu botão Minimizar  . A janela desaparecerá da área de trabalho e ficará visível somente como um botão na barra de tarefas, aquela barra longa horizontal na parte inferior da tela.
. A janela desaparecerá da área de trabalho e ficará visível somente como um botão na barra de tarefas, aquela barra longa horizontal na parte inferior da tela.

Para fazer uma janela minimizada aparecer novamente na área de trabalho, clique em seu respectivo botão da barra de tarefas. A janela aparecerá exatamente como estava antes de ser minimizada. Para obter mais informações sobre a barra de tarefas, consulte A barra de tarefas (visão geral).
Fechando uma janela
O fechamento de uma janela a remove da área de trabalho e da barra de tarefas. Se você tiver terminado de trabalhar com um programa ou documento e não precisar retornar a ele imediatamente, feche-o.
Para fechar uma janela, clique em seu botão Fechar  .
.
Observação
-
Se você fechar um documento sem salvar as alterações feitas, aparecerá uma mensagem dando-lhe a opção de salvar as alterações.
Alternando entre janelas
Se você abrir mais de um programa ou documento, a área de trabalho poderá ficar congestionada rapidamente. Manter o controle de quais janelas você já abriu nem sempre é fácil, porque algumas podem encobrir, total ou parcialmente, as outras.
Usando a barra de tarefas. A barra de tarefas fornece uma maneira de organizar todas as janelas. Cada janela tem um botão correspondente na barra de tarefas. Para alternar para outra janela, basta clicar no respectivo botão da barra de tarefas. A janela aparecerá na frente de todas as outras, tornando-se a janela ativa, ou seja, aquela na qual você está trabalhando no momento. Para obter mais informações sobre botões da barra de tarefas, consulte A barra de tarefas (visão geral).
Para identificar com facilidade uma janela, aponte para seu botão da barra de tarefas. Quando você aponta para um botão na barra de tarefas, aparece uma visualização em miniatura dessa janela, seja o conteúdo um documento, uma foto ou até mesmo um vídeo em execução. Esta visualização é útil principalmente quando você não consegue identificar uma janela somente pelo título.
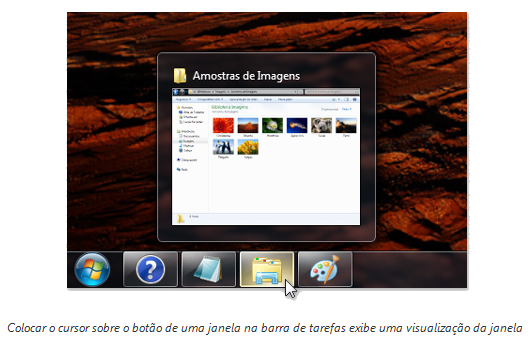
Observação
-
Para visualizar miniaturas, seu computador deve oferecer suporte ao Aero. Para obter mais informações sobre o Aero, consulte O que é a experiência de área de trabalho do Aero?
Usando Alt+Tab. Você pode alternar para a janela anterior pressionando Alt+Tab, ou percorrer todas as janelas abertas e a área de trabalho mantendo pressionada a tecla Alt e pressionando repetidamente a tecla Tab. Solte Alt para mostrar a janela selecionada.
Usando o Aero Flip 3D. O Aero Flip 3D organiza as janelas em uma pilha tridimensional para permitir que você as percorra rapidamente. Para usar o Flip 3D:
-
Mantenha pressionada a tecla de logotipo do Windows
 e pressione Tab para abrir o Flip 3D.
e pressione Tab para abrir o Flip 3D. -
Enquanto mantém pressionada a tecla de logotipo do Windows, pressione Tab repetidamente ou gire a roda do mouse para percorrer as janelas abertas. Você também pode pressionar Seta para a Direita ou Seta para Baixo para avançar uma janela, ou pressionar Seta para a Esquerda ou Seta para Cima para retroceder uma janela.
-
Solte a tecla de logotipo do Windows para exibir a primeira janela da pilha ou clique em qualquer parte da janela na pilha para exibir essa janela.
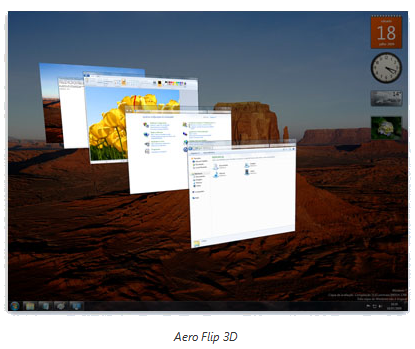
Dica
-
O Flip 3D faz parte da experiência de área de trabalho do Aero. Se o computador não oferecer suporte para o Aero, você poderá exibir os programas e janelas abertos no computador pressionando Alt+Tab. Para percorrer as janelas abertas, pressione a tecla Tab, pressione as teclas de direção ou use o mouse. Para saber mais sobre o Aero, consulte O que é a experiência de área de trabalho do Aero?
Organizando janelas automaticamente
Agora que você sabe como mover e redimensionar janelas, pode organizá-las da maneira que quiser na área de trabalho. Também pode fazer com que o Windows as organize automaticamente em uma destas três formas: em cascata, lado a lado e empilhadas verticalmente.
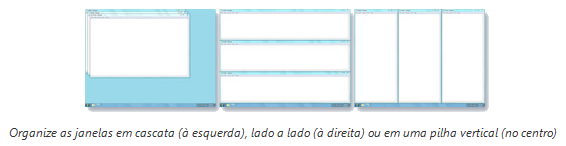
Para escolher uma dessas opções, abra algumas janelas na área de trabalho, clique com o botão direito do mouse em uma área vazia da barra de tarefas e clique em Janelas em cascata, Mostrar janelas empilhadas ou Mostrar janelas lado a lado.
Organizar janelas usando Ajustar
O recurso Ajustar redimensiona automaticamente as janelas quando você as move ou ajusta na borda da tela. Você pode usar o Ajustar para organizar janelas lado a lado, expandir janelas verticalmente ou maximizar uma janela.
Para organizar janelas lado a lado
-
Arraste a barra de título de uma janela para a esquerda ou a direita da tela até ser exibido um contorno da janela expandida.
-
Libere o mouse para expandir a janela.
-
Repita as etapas 1 e 2 com outra janela para organizar as janelas lado a lado.
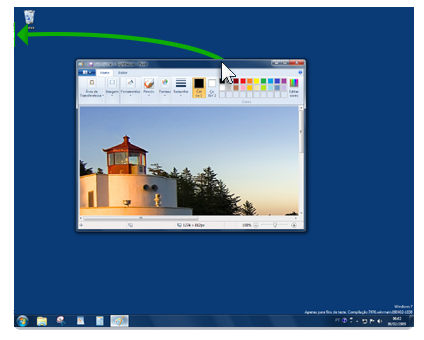
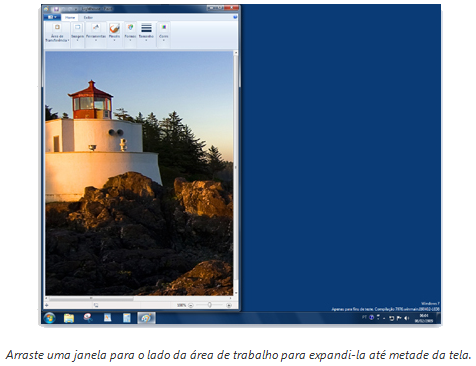
Para expandir uma janela verticalmente
-
Aponte para a borda superior ou inferior da janela aberta até o ponteiro mudar para uma seta de duas pontas
 .
. -
Arraste a borda da janela para a parte superior ou inferior da tela para expandir a a janela na altura total da área de trabalho. A largura da janela não é alterada.
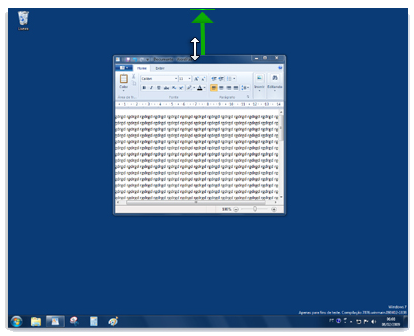
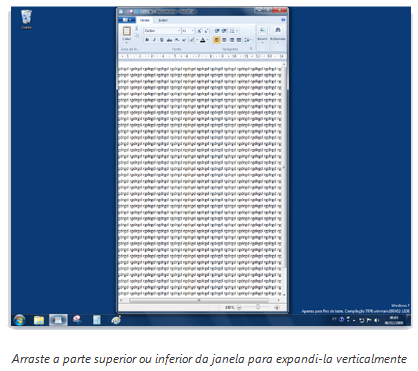
Para maximizar uma janela
-
Arraste a barra de título da janela para a parte superior da tela. O contorno da janela se expande para preencher a tela.
-
Libere a janela para expandi-la e preencher toda a área de trabalho.
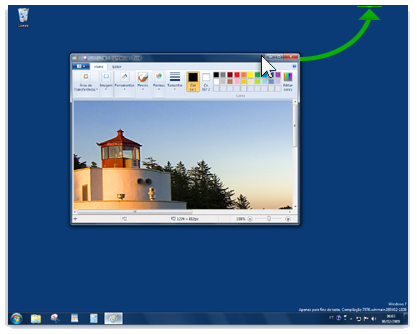
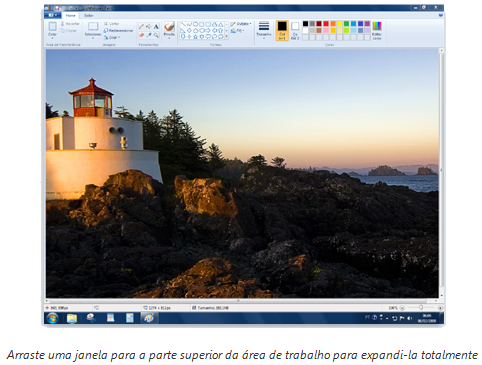
Caixas de diálogo
Uma caixa de diálogo é um tipo especial de janela que faz uma pergunta, fornece informações ou permite que você selecione opções para executar uma tarefa. Você verá caixas de diálogo com frequência quando um programa ou o Windows precisar de uma resposta sua antes de continuar.
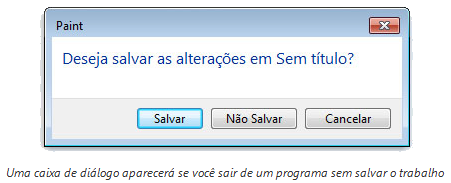
Ao contrário das janelas comuns, a maioria das caixas de diálogo não podem ser maximizadas, minimizadas ou redimensionadas, mas podem ser movidas.
Amei
CurtirCurtido por 1 pessoa